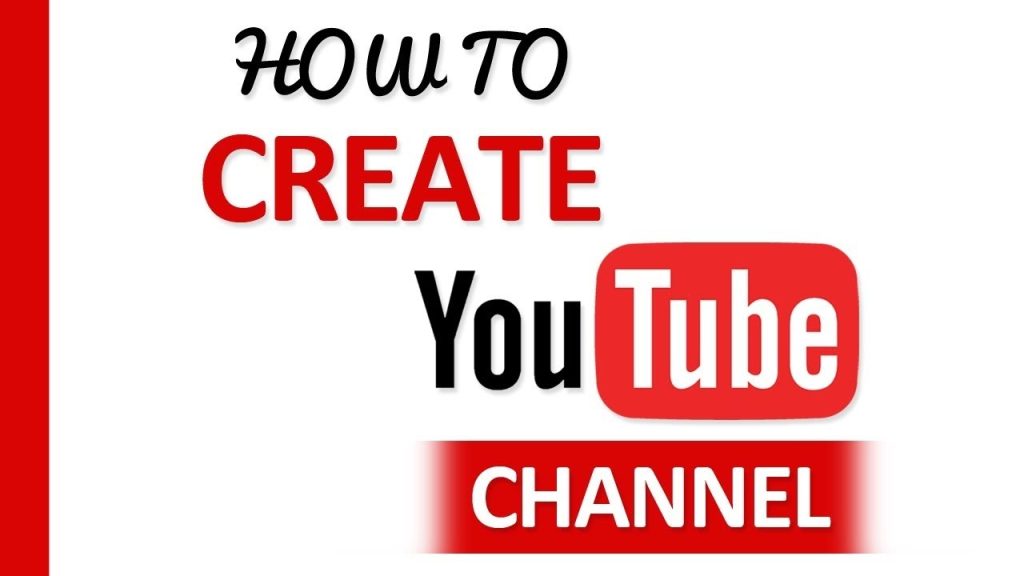Creating a YouTube Account And Customizing Your YouTube Brand Account
protectioN now that you have a Google account, you’re practically prepared to distribute some wonderful video content.
In any case, we’re not done at this point — you currently need to set up a YouTube Brand
Record. A Brand Record permits clients to oversee altering consents and make a more all
encompassing internet based presence.
Stage 1: Visit YouTube. In the upper right-hand corner, note that you’re presumably currently
signed into your new Google account. (In the event that you’re not, click Sign in and enter your
new Google account username and password.)n from the sun.
Step 2: Once you’ve signed in, click your account module and click Your channel in the
drop-down menu.
Stage 3: You’ll see two choices for making your channel. Pick Utilize a custom name.
Stage 4: Presently, you ought to be incited to make your channel name.
Note: You can continuously refresh or change your channel name from your record
settings, worry don’t as well in the event that you’re not 100 percent sure about your
chose mark.
Customizing Your YouTube Brand Account
Step 1: Click on Customize Channel to get started.
Stage 2: Add a channel profile picture and channel workmanship. These will be the
initial segments of your YouTube account that clients see while visiting, so make certain
to utilize pictures that are effectively conspicuous and predictable with your general
marking.
Stage 3: To add a profile picture, click on the default profile picture in the upper left-hand
corner of your channel to transfer a picture.
Note: It might require a few minutes for your channel symbol to show up subsequent tot ransferring.
Note: It might require a few minutes for your channel symbol to show up subsequent to
transferring.
Stage 4: Next, transfer your standard picture and video watermark.
After you have redone the visual components for your channel, click Fundamental data
to add a channel depiction, an organization email, and connections to your organization
site and other social stages.
With the fundamental profile total, now is the right time to add a couple of final details!
Before we continue on, you ought to realize that you can alter the manner in which your
YouTube channel focuses on endorsers and withdrew guests. This implies that withdrew
watchers would see unexpected highlighted content in comparison to devoted, bought
in watchers. Cool, correct?
One of the fundamental ways you can exploit this element is by adding a feed trailer for
individuals who haven’t bought in and adding a highlighted video for bringing
subscribers back.
Adding a trailer or an included video share a similar cycle, so follow the means
underneath to do both.
Genius Tip: You’ll need to record two unique recordings assuming you intend to have
separate substance for every crowd.
Stage 1: Begin by transferring your most memorable video to youTube. Select
Substance in the menu on the left side. Then, at that point, click Transfer Recordings.
Stage 2: Select a video document from your PC that you might want to show up as a
trailer to individuals who aren’t yet bought into your channel.
Step 3: Follow the prompts on the screen to process, customize, and publish your
video.
Now that your first YouTube video has been published, it’s time to add it as a trailer for
potential subscribers to see when they visit your channel.
Step 4: Head back to Your channel and select Customize Channel.
Note: You should see the video you just uploaded on this screen now.
Step 5: Select Add Channel trailer for people who haven’t subscribed.
Step 6: Select your uploaded trailer from the library of videos you’ve uploaded.
Step 7: Click Publish to share the new trailer to your potential subscribers.
Setting Consents for Your YouTube Image Record
Before you begin executing your YouTube advertising plan, you ought to conclude who
in your group will require admittance to the record. Conceding admittance to colleagues
will permit them to assist with dealing with the channel through their own Google
accounts.
At the point when you award admittance to a Google account, there are three choices
for jobs:
Proprietor: Proprietors have full altering control over all organization Google properties.
They can add or eliminate chiefs, alter business data, answer surveys, and that’s just
the beginning.
Supervisor: Chiefs have similar altering abilities as Proprietors, with the exception of
they can’t add or eliminate page jobs or eliminate postings. Anybody altering a YouTube
channel should be a Chief or a Proprietor.
Interchanges Director: Correspondences Supervisors can answer audits and do a few
different activities however they can’t utilize YouTube’s video chief, transfer content, or
view examination.
Stage 1: To add people to your record, tap your Google account symbol in the upper
right-hand corner to open the drop-down menu and go to Settings.
Step 2: Click Add or remove manager(s).
Step 3: Click Manage Permissions.
Step 4: Select the people icon in the upper right-hand corner to invite new users. To
grant permission to a person, enter their Gmail address and indicate their role.